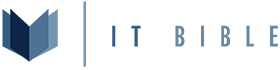This is just a simple method for adding fail over IPs to your Linux server at OVH. This works for both Linux VPS's and dedicated servers.
Disable Network Config
This file won't be crated by default and we'll be creating it during the next step so lets open it in our editor (in my example I'll be using nano).
Bash:
sudo nano /etc/cloud/cloud.cfg.d/99-disable-network-config.cfgwe'll want to add the line below:
Code:
network: {config: disabled}Check which interface our main IP is on
We want to figure out which interface we want to edit.
Bash:
ip aThis is where the steps can start to vary depending on the distribution that you're using.
Edit netplan in Ubuntu
Edit netplan cloud-init yaml configuration file (again we are using nano)
Bash:
sudo nano /etc/netplan/50-cloud-init.yamlBy default mine looked like:
Code:
network:
version: 2
ethernets:
ens3:
dhcp4: true
match:
macaddress: fa:16:3e:d7:cb:28
mtu: 1500
set-name: ens3but we want to update it to this, and spacing does matter in these files so I used the space key just to make sure that we lined up correctly.
Code:
network:
version: 2
ethernets:
ens3:
dhcp4: true
match:
macaddress: fa:16:3e:d7:cb:28
mtu: 1500
set-name: ens3
addresses:
- 158.69.114.73/32
- 158.69.114.74/32
- 158.69.114.137/32
- 158.69.5.77/32Now we want to test the changes to the netplan configuration (this is important as yaml formatting can cause issues):
Bash:
sudo netplan tryIf you didn't get disconnected you should be good unless you see any other errors and you can either hit enter (I'd ping your IPs just to make sure they are working) or you can apply the netplan after the fact by running the following command.
Bash:
sudo netplan applyEdit Debian's Cloud Init file
Open the file in your text editor (again I'm u sing nano).
Bash:
sudo nano /etc/network/interfaces.d/50-cloud-initadd the following lines (using my example from my ubuntu box it would look something like this):
Code:
auto ens0:1
iface ens0:1 inet static
address 158.69.114.73
netmask 255.255.255.255
auto ens0:2
iface ens0:2 inet static
address 158.69.114.74
netmask 255.255.255.255
auto ens0:3
iface ens0:3 inet static
address 158.69.114.137
netmask 255.255.255.255
auto ens0:4
iface ens0:4 inet static
address 158.69.5.77
netmask 255.255.255.255and restart networking
Bash:
sudo systemctl restart networkingYou can also do this on Windows or CenOS / RedHat variants.
Last edited: