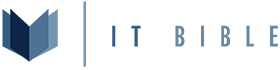I have a thing about command line prompts. I like tweaking and customizing. The prompt is such a simple thing, but impacts experience dramatically. Once I learned about prompt customization, I found a general format that works for me and can be replicated across multiple environments and operating systems.
The below code snippet comes from my PowerShell profile. PowerShell profiles are a bit of a complex topic, especially if you haven't worked with them before. More on this later.
Quick-and-dirty PS Profile path:
Let's pivot on that profile complexity issue. PowerShell profiles are necessary for a customized terminal experience. When the shell process is launched, it loads PS profiles from the various locations where they can be stored. The order in which the profiles are loaded is important, as it can impact which customizations take precedence over others. If no Profile.ps1 file is present, the loader simply skips to the next possible location.
Here's a quick rundown of the order in which PowerShell profiles are loaded:
In addition to the prompt customizations that I have configured, there are plenty of additional ways to tailor the PowerShell experience with profiles:
I would love to hear about your experiences with customizing PowerShell to your liking.
The below code snippet comes from my PowerShell profile. PowerShell profiles are a bit of a complex topic, especially if you haven't worked with them before. More on this later.
Quick-and-dirty PS Profile path:
Code:
$Home\[My ]Documents\WindowsPowerShell\Profile.ps1
PowerShell:
Function Prompt {
$location = (Get-Location) | Split-Path -Leaf
$time = Get-Date -Format "HH:mm:ss"
Write-Host "$time " -ForegroundColor DarkGray -NoNewline
Write-Host "[" -ForegroundColor White -NoNewline
Write-Host "$location" -ForegroundColor DarkRed -NoNewline
Write-Host "]:" -ForegroundColor White -NoNewline
" "
}Let's pivot on that profile complexity issue. PowerShell profiles are necessary for a customized terminal experience. When the shell process is launched, it loads PS profiles from the various locations where they can be stored. The order in which the profiles are loaded is important, as it can impact which customizations take precedence over others. If no Profile.ps1 file is present, the loader simply skips to the next possible location.
Here's a quick rundown of the order in which PowerShell profiles are loaded:
- All Users, All Hosts - $PsHome\Profile.ps1
- All Users, Current Host - $PsHome\Microsoft.PowerShell_profile.ps1
- Current User, All Hosts - $Home[My]Documents\WindowsPowerShell\Profile.ps1
- Current User, Current Host - $Home[My]Documents\WindowsPowerShell\Microsoft.PowerShell_profile.ps1
In addition to the prompt customizations that I have configured, there are plenty of additional ways to tailor the PowerShell experience with profiles:
- Add custom functions or aliases for frequently used commands.
- Set environment variables for your session.
- Load specific PowerShell modules at startup.
I would love to hear about your experiences with customizing PowerShell to your liking.